
Windows To Go:我的 MacBook 游戏方案
自从我 2019 年成了一位精致的麦金塔用户,游戏就与我渐行渐远。Steam 上的游戏大多不支持 macOS,即使是在商店了标注支持 Mac 的游戏,也有不少因为没有支持 64 位而被 Apple 大刀阔斧的改革抛弃,加之我现在服役的 19 款 13 寸 MacBook Pro 没有独显,真正能够正常运行的游戏少之又少。
长久以来我都岁月静好地忍了下来,直到前些天我兴冲冲地在 Steam 买下《节奏医生》,打开却发现卡成了幻灯片。毕竟是核显,我自然明白不该对要求太高,但一个显卡要求只写着 Intel Graphics 4000 的小作坊独立游戏也能卡到音画不同步实在是让我很难继续绷住。虽然原因也可能是小作坊对 macOS 的优化没有上心,但联想起此前连标题画面都幻灯片的《Overcooked! 2》、永远拖影的《Muse Dash》,这 macOS 实在无法承载我已经自我阉割到卑微的游戏愿望。
尽管我除了游戏已经对 Windows 没什么留恋,但没办法,还是得弄个 Windows 环境。
怎么就 Windows To Go 呢
对于和我一样的旧 Intel 机型 Mac,通常要运行 Windows 也就两个选项:虚拟机或者 Boot Camp。
虚拟机自不必说,虽然我的 VMware Fusion 里一直搁着 Windows 虚拟机,但我这里的需求是游戏,虚拟机的性能可以一票否决。而 Boot Camp 虽然是几个朋友都推荐我选择的办法,但我的数位洁癖和笔记本吃紧的 500G 硬盘容量让我很难在 Boot Camp Assistant 里下得去创建分区的手,更别说后期游戏还得占去多少空间。
最终,我决定用 Windows To Go。Windows To Go(WTG)原本是 Windows 企业版内置的功能,本意是通过镜像在 U 盘或移动硬盘上部署一个 Windows 系统,让你可以在任意电脑上通过自己 U 盘或移动硬盘启动进入自己的 Windows 工作环境。尽管 Microsoft 已经宣布放弃 WTG 并在 Windows 10 版本 2004 中移除了功能,但我们依然有第三方辅助工具可以完成部署。WTG 发布时官方宣称不支持在 Mac 设备上启动,但其实完全可以正常运行。
通过 WTG 在 Mac 上使用 Windows,既不需要占用 Mac 的内置硬盘空间,又可以避免对内置硬盘作任何分区修改,同时还能做到性能与 Boot Camp 相差不大。对我而言,与其说选择的是 WTG,不如说是 Windows on External Drive,因为我也没打算在别的电脑上运行这个 Windows。
购买存储设备
USB 存储设备的性能几乎是决定 WTG 性能的关键,所以得细心选择。因为不想整天拖着「血袋」,所以我不想考虑移动硬盘。
参考萝卜头 IT 论坛用户整理的《适合 WTG 的 USB 闪存盘大排名》,我把目标锁定在 CHIPFANCIER 这个专门做 WTG 适配固态 U 盘的国内小厂,再结合我的个人需求:
- 容量至少 128G
- 有 Type-C 口直插:毕竟是用于 MacBook,而我不想整天插着一个转接器。
我最终决定购买 CHIPFANCIER 的 256G 双头固态 U 盘。
准备工作
U 盘到手后就可以准备折腾。要把 Windows 部署进 U 盘并顺利启动,还需要准备一些东西。
→ Windows 环境
因为部署工具需要调用 DISM,所以 WTG 系统部署必须在 Windows 环境进行。请尽量使用实体机环境,虚拟机的外置设备连接未必稳定,可能会导致部署出错。
→ Windows 安装镜像
版本就用最新的 Windows 11,镜像可以直接用 macOS 访问 Microsoft 网站下载(如果用 Windows 访问可能需要更改 User-Agent 才能直接下载 ISO)。
从「MSDN 我告诉你」下载也不是不行,只是我用迅雷下载 ED2K 链后遇到 Hash 校验不一致文件损坏的问题。建议用迅雷下载的文件统统校验一下 Hash,否则等到部署镜像出错时摸不着头脑会很烦心。
→ Windows 支持软件(Mac 设备驱动)
也就是过往使用 Boot Camp 双系统时在 Windows 侧安装的那个 Boot Camp 软件,其中包含 Mac 设备的 Windows 驱动。在 macOS 侧打开「Boot Camp 助理」,从菜单栏选取「操作」—「下载 Windows 支持软件」,选择保存位置。
→ Windows To Go 辅助工具
萝卜头 IT 论坛出品的第三方 WTG 部署工具。
→ 有线连接的外置键鼠(或者 Dism++)
从 MacBook 启动刚部署好的 Windows 系统大概率会有驱动问题导致内置键盘和触控板不可用,因此在你成功进入 Windows 桌面安装驱动之前应该需要使用有线连接的外置键鼠操控。
如果只有鼠标没有键盘,你也可以使用「Windows 轻松使用」提供的屏幕键盘。
→ Dism++(或者外置键鼠)
如果没有外置键鼠,也可以使用 Dism++ 在启动 WTG 系统之前将驱动提前灌入。
部署系统
整个 WTG 部署过程应当在 Windows 环境下进行。
预装驱动
参考这篇教程,从「Boot Camp 助理」保存的 WindowsSupport 文件夹中找到 $WinPEDriver$ 目录。
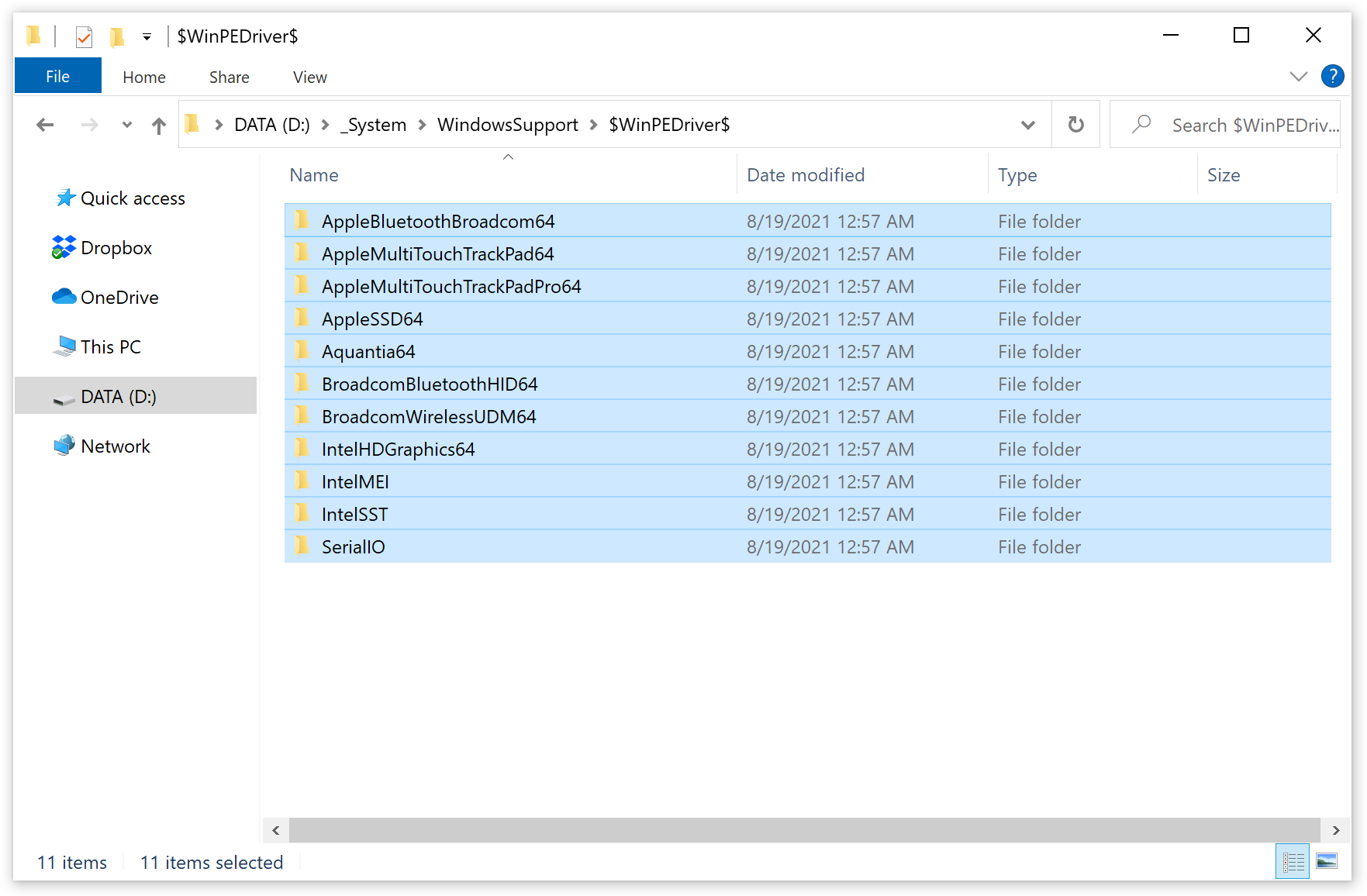
将 $WinPEDriver$ 里的所有内容全部复制到「WTG 辅助工具」的 Drivers 目录中。
部署镜像
打开「WTG 辅助工具」,选择镜像文件、目标硬盘和要部署的 Windows 映像分卷(也就是 SKU)。
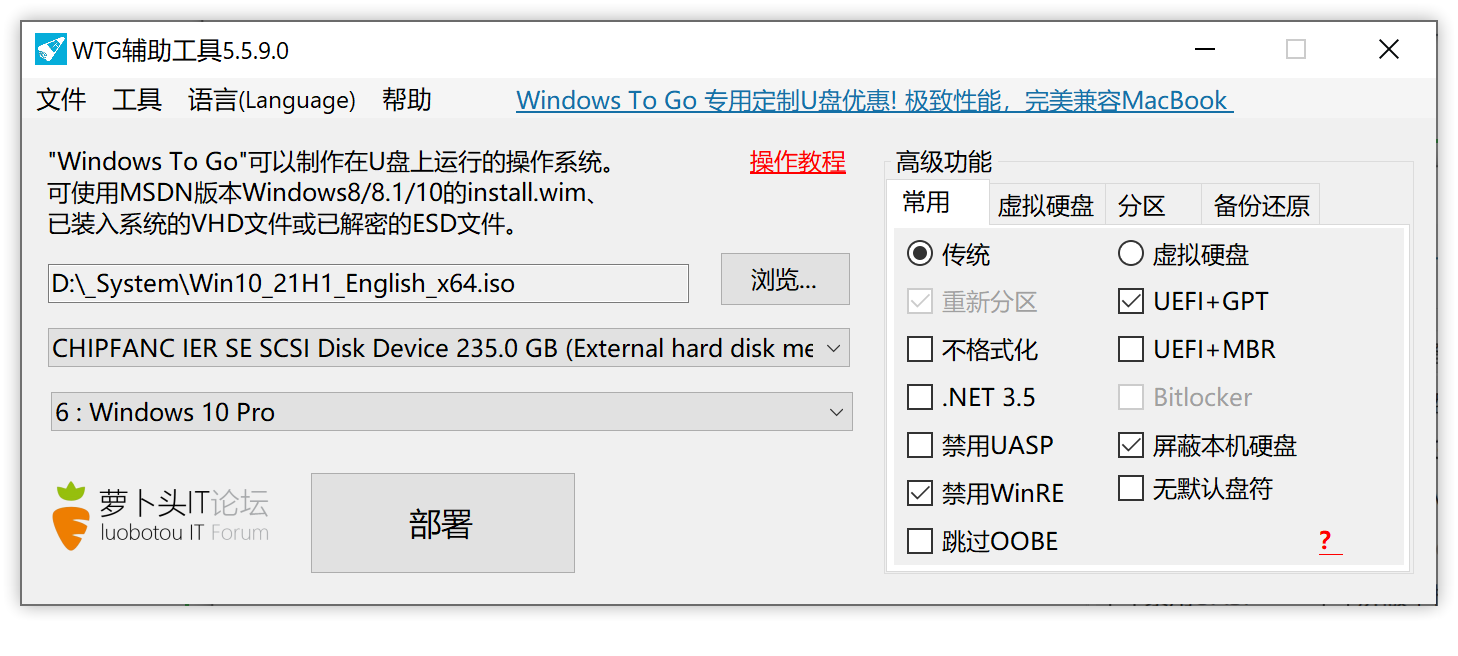
通常右侧设置保持默认(如图)就行,直接选择「部署」开始进行 WTG 部署。完成部署后,再将此前准备好的 WindowsSupport 文件夹整个复制到 U 盘中。
启动配置
部署系统并不复杂,启动 Windows 之后才是真正的难关。
更改启动安全性设置
配备 T2 安全芯片的 Mac 默认禁止启动未经 Apple 验证的操作系统或是从外部介质启动。要从 U 盘启动部署好的 WTG 系统,需要更改启动安全性设置。
- 在 Mac 开机时按住 Command + R 键,进入 macOS 恢复功能。
- 看到「macOS 实用工具」窗口时,从菜单栏选取「实用工具」—「启动安全性实用工具」。
- 选择「安全启动」为「无安全性」,「外部启动」为「允许从外部介质启动」。
启动 WTG 系统
- 将 U 盘插入 Mac,在开机时按住 Option 键,进入「启动管理器」。
- 在启动管理器中可以看到除 Macintosh HD 外多出一个选项,通常显示为橙色硬盘图标的 EFI Boot,选择 EFI Boot 从 U 盘启动。
Windows 首次启动配置
从刚刚部署的 WTG 系统启动后,会进入初次启动 Windows 的欢迎和设置画面(OOBE)。此时便是检验你预装驱动是否成功的时刻:
- 如果你的内置键盘和触控板均正常工作,那么恭喜。接下来直接按照常规流程设置操作即可。
- 如果你的内置键盘和触控板没有反应,那么接上你准备好的外置键鼠进行操作。
- 如果你的内置键盘无法正常工作且没有外置键盘,从左下角的「Windows 轻松使用」图标打开菜单,找到「屏幕键盘」并选取。使用屏幕键盘继续设置操作。
安装驱动
无论你在 OOBE 界面是否能够正常使用内置键盘和触控板,你都应该再进入系统后安装 Windows 侧的 Boot Camp 软件以确保所有 Mac 硬件都被正确安装驱动。
找到先前复制到 U 盘中的 WindowsSupport 文件夹,找到 BootCamp 目录,运行其中的 Setup.exe 进行 Boot Camp 的安装。
安装完成后,重启 Windows 应该就能发现所有的硬件都能正常工作。
安装进度卡在「正在列举预安装的软件包」
以我的经历来说,安装 Boot Camp 其实是最为曲折的。
在按照上述流程安装 Boot Camp 的过程中,我的安装进度一直卡在「正在列举预安装的软件包」。反复尝试都是同样的结果,在一番苦苦搜寻之后,我按照一则 Reddit 贴文的方法解决:
重启 Windows 后,以管理员模式启动 PowerShell 或 CMD,通过命令行启动 BootCamp\Drivers\Apple 路径下的 BootCamp.msi 进行安装。Windows To Go 使用体验
我从来不是一个参数或跑分爱好者,单就整体感受来说,只要选择性能足够的外接存储设备,安装好 Boot Camp 驱动,通过外接存储的 WTG 系统使用 Windows 与内建 Boot Camp 实现地双系统体验大致无差。
我的游戏需求也很好地被 WTG 满足。因为 13 寸的 MacBook Pro 没有独立显卡,即使安装 Windows 我也姿势没有期待过要用来玩什么 3A 游戏。我在 WTG 系统中尝试安装运行《糖豆人》、《Overcooked! 2》、《节奏医生》等配置要求较低的游戏,均能获得远高于 macOS 的正常游玩体验。而《模拟人生 4》这样稍有要求的游戏,在中画质情况下也能基本流畅地玩耍。
缺点也不是没有,外接一个 U 盘导致我在使用 Windows 时需要特意避免磕到 U 盘,而不能再像 Apple 广告中的 MacBook 用户一样随心所欲地调整各种使用姿势和位置。此外,WTG 系统对 U 盘频繁的读写也导致 U 盘基本保持在一个暖手宝的温度。但这些问题都还算可以接受。
CHIPFANCIER 使用金属外壳也是为了应对 WTG 系统频繁读写导致发热的有意而为。
对于同样不堪忍受 macOS 游戏荒漠,但又不希望只为了偏休闲级别的游戏需求而安装双系统占用宝贵系统空间,或是有着数位洁癖不希望电脑里躺着一个脏脏 Windows 的 Mac 用户,我都会推荐通过 U 盘部署 WTG 使用。

Comments